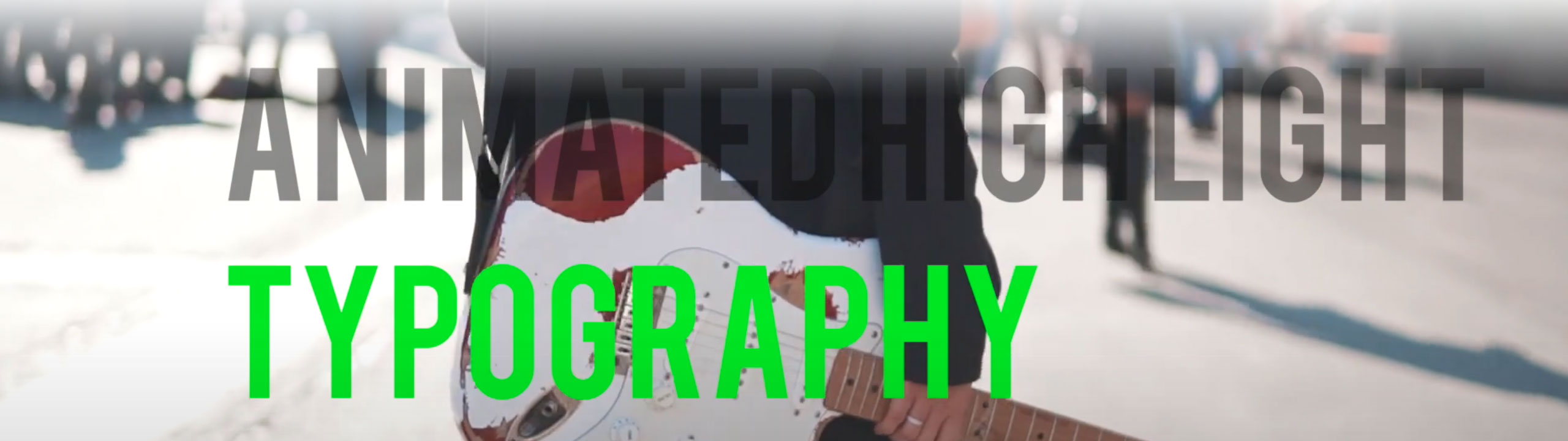
HIGHLIGHT TEXT FOR FINAL CUT PRO
Highlight Text is a great typography tool that highlights text by word or by line. It comes with many presets and styles in four different categories: Basic, Basic Through, Custom, and Custom Through. Use Highlight Text to highlight text as needed to emphasize the words or lines of text coming onto the screen. Line it up with voiceover using the custom section or simply drop a basic option onto your timeline and just enter your text.
CATEGORY PRESET STYLES
Highlight text comes in four easy-to-use categories with eight main styles. The first two categories are the basic uses of Highlight Text; you simply drag and drop a title onto your timeline and fill in the text. The basic categories highlight the text in a consistent, basic animation. The custom categories allow you to add keyframes and animate which word or line highlights on screen at a precise moment in time like when you want words to animate to a beat or voiceover.
HOW TO USE BASIC
From the titles browser, locate Cineflare HighlightText. Drag a drop a style of your choice. You can choose from titles that highlight separate words or lines one at a time (the Basic category), or you can choose titles that highlight through your words, adding as they go along (the Basic Through category). In the Basic titles parameters, you can choose a faster animation or an animation that is constant throughout the duration of the title. The start and end offset sliders allow you to decide if you want to start and end the animation with the first and last word highlighted, or not, and when that happens. In the Basic Through titles, You can decide when to delay the start of the animation and how fast that animation comes on.
HOW TO USE CUSTOM
The custom highlight titles allows you to have complete control over when exactly each word, or line, highlights in. This is great when you want to have the titles come on in a precise moment like the beat of music or align to voiceover. Drag and drop a custom Highlight Text title onto your timeline. In the parameters section you have a dropdown that allows you to choose which position is on. It is set to the default of zero. Then spot “1” means that either the first word or line is highlighted. Spot “2” means that the second word or line is highlighted…and so forth. At the very beginning of your title set the first keyframe by clicking the keyframe spot once. This will give you a yellow diamond and this means you have set the first keyframe. Choose if you want it to start at “0” (nothing highlighted) or “1” the first word or line highlighted. Then continue on from there, repeating this process at the precise moments you want the rest of the text to highlight on the screen.
DROP ZONE
Each of the four categories has a drop zone option in number “07”. You can load up an image, pattern, video, or anything else a drop zone will allow.
ALPHA OVERLAY
Each section also has an alpha overlay option in number “08”. This can be a creative way to allow a video or image to show through a black or colored backdrop in your timeline. You can even show the bottom images through and change up the saturation and exposure for unique titles.
FOR BEST RESULTS
Make sure you use the title controls in the Title and Text inspectors to resize the text and move it around the screen. You can even grab the text with your cursor and move it around. Don’t use the scale and x y position controls in the video inspector or you will get undesired results.